
Tax Time. Two words that nobody enjoys hearing. The tax season brings with it the stress of keeping your financial ledgers organized. From pulling out old receipts and budget sheets to keeping track of bank statements. It’s quite a bit to handle.
And if you’re a DIY person, you’d obviously want to take up the huge responsibility of doing your taxes without professional help. And there goes the risk of getting your numbers wrong.
Luckily, good software tools like MS Excel make such work much less hectic – especially when you know how to use them right.
So, here are 3 huge tips you can use to evaluate your taxes from pdf data, in MS Excel.
1. Import, Reorder, And Calculate Your Tax Data In Excel
It all starts with determining taxable income, and that’s where financial statements from your bank come in.
And by the way, it’s preferable to ask your bank to provide these financial statements as spreadsheets to make your life easy, but if you’re still receiving pdfs, don’t panic. It’s possible to convert your financial data from pdf to excel, so you don’t have to count words in pdf online. Afterward, you can always convert them back and combine pdf files for submission.
Here’s how:
1.1. Convert your financial data from pdf to Excel.
Instead of having to word count pdf files you receive from your bank, follow these steps:
- Open the pdf file of your financial data in a browser like Google Drive or Dropbox. Here’s how to check data in pdf files.
- Click on “File”, then click on “Download as” and save the file as a .csv file. Have multiple files? Here’s how to merge pdf files.
- In Excel, click the ‘data’ tab on the ribbon. Click ‘get data’, select choose from a file and scroll down to click on ‘pdf’.
- Select the .csv file. Click “Next”.
- In the next window, click on “Format” and select “Automatic” for both fields and headers. Click on “Finish” to import your financial data into a spreadsheet. No need to worry about your pdf character count.
With all your financial data imported into Excel, it’s easy to compute your credits and applicable deductions and exclusions.
1.2. Rearrange your financial records on the spreadsheet.
Is your financial data is successfully imported into Excel? Next, ensure that all transaction records are well-aligned on the spreadsheet.
Invoices and different from deductible receipts, so it’s important to place them in different columns, for example. That way, it’s easier to compute your income tax from taxable income/deductions using excel formulas.
Here are a few steps you can take to realign the major columns of the financial records you just imported in case everything doesn’t fall in place:
- Click Insert > Table and choose a row and column (if needed).
- On the first row, type in the column headings: “Taxable Income”, “Taxable Deductions”, “Exemptions,” and “Taxable Amount”.
- In the first column, type in the row headings: “Year”, “Month”, “Date,” and “Amount”.
1.3. Calculate your income tax with Excel.
To calculate your income tax, you will need to know your taxable income.
First things first, calculate the total income that came into your account from various streams throughout the entire tax year. You can achieve this by summing up all of your W-2 earnings for the year and dividing this sum by 12.
The result you’ll get… that’s your taxable income for the year.
Next, you need to calculate the proportion of this taxable income that is subject to income tax. Do this by detracting all the legal deductions from your taxable income, such as charitable contributions, business expenses, and interest on student loans.
Finally, you will multiply this amount by a tax rate (typically 15%) and then apply it to your net income, which means that if you have $100 in taxable income, then $15 will go towards paying taxes.
What about excel formulas?
Next, you can use the built-in functions inside Excel to calculate taxes. This is where the tax rate comes into play. We recommend using the SUMIFS function in Excel to calculate the total sales tax based on the tax rate you entered.
Let’s say you have an entire column with sales data and a separate column with corresponding tax rates for each item. You can then enter a formula like this in the cell where you want to output your total sales tax calculation:
=SUMIFS(tax_rate_column_name, sales_data_column_name,”>0″)*tax_rate.
This will give you the total amount of taxes you need to pay based on your data and desired tax rate. Simple as that!
You’re getting efficient results without having to perform a word count in pdf online. Power of Excel!
2. Use distinct excel worksheets for your Data Calculations
Organizing your data into separate worksheets within a single Excel file is a good hack when computing taxes in Excel because it helps you ensure you are entering the correct values.
For example, if you’re using a single worksheet for all of your calculations, there is a chance that you might enter the wrong amount of income or deductions.
Separate sheets also allow you to keep track of all the relevant data in one place. No need to split pdfs before uploading them to Excel. Simply create your sheets once the pdf is uploaded.
Receiving several pdf bank statements? Here’s how to Combine pdf files.
Creating separate worksheets in Excel is really easy and takes only seconds to set up. All you have to do is click on “Insert” in the ribbon menu at the top of your window and choose “Worksheet” from the dropdown list.
You’ll then be able to insert as many new worksheets as needed for your project and label them according to their purpose. You may want to Check word count in pdf files before conversion to Excel.
3. Keep Data Formatting Consistent
It’s important to keep data formatting consistent throughout your spreadsheet. This means that you should stick to one data format for all the cells in your sheet, like numbers or text.
This way, it’s easy for you to identify and access the data you need when it’s time to make data calculations.
For example, let’s say you have a column of numbers for deductible income; make sure they are all formatted as numbers. At no point should one begin to find $ signs or letters.
If you have dates or times for specific deposits on your bank statement (now converted to excel), they should remain in the same format throughout the spreadsheet.
This might seem like a tedious thing to do, but it’s worth doing because it will make your life easier when it comes time to calculate taxes with Excel. It’s even easier than doing a word count in pdf documents.
Conclusion
Excel is a powerful tool when it comes to crunching numbers and data. For calculating taxes from PDF data, here are three tips to help you get the job done:
- Insert, Adjust And Calculate Your Tax Data In Spreadsheets (Use the SUMIFS function to calculate the taxes.)
- Use separate worksheets.
- Keep data formatting consistent.
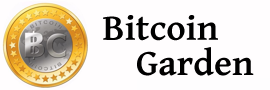






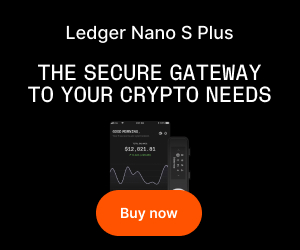


Leave A Reply